
New Vision Concepts
EZReader - EZTaskBar Help
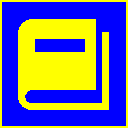


| New Vision Concepts
| 
|
Return to the Application List.
All EZReader icons are shown on the EZCenterBar. Users may choose which icons to show on the EZTaskBar.
With its single row of icons, EZTaskbar displays fewer icons and is typically used to show those applications most used by
the user.
The EZReader icons are fairly self-explanatory, but when the mouse hovers over an icon a large font popup tooltip is shown
as a reminder of which application the icon represents.
EZTaskBar is the primary interface for EZReader. Large bold letters, high-contrast colors, large icons and simplified custom-drawn graphical icons are used to enhance the ability of low vision users to see and operate this taskbar.
Using EZTaskbar
The blank spaces on EZTaskBar provide 3 functions:
The EZTaskBar Exit button gives the user a visual clue on whether EZTaskBar has
keyboard focus. Keyboard shortcuts are applied to the window that has keyboard focus.
If the Exit icon has a short vertical bar, then EZTaskBar does not have focus.
If the Exit icon has a long vertical bar, then EZTaskBar does have focus.
Pressing the ESC key also close EZTaskBar
If you hover the mouse over one of the EZTaskBar icons for 1-2 seconds, a popup message will be displayed, giving a short description of the function the icon performs.
Moving EZTaskBar
Icon Sizes
The number of icons that can fit on the EZTaskBar is limited by the selected icon size. Typically, users select a larger icon size, limiting the number of icons on the EZTaskBar to about 15 icons. More icons are possible at lower icon sizes.
Color Pairs
Graphics vs Letters
For low vision users, the letters may be easier to read than the graphical icons.
Starting an EZReader Session
EZReader consists of 2 primary windows that are used to access EZReader capabilities - EZTaskBar and EZCenterBar.
EZReader will show one, but not both of these windows at any time. Both contains icons which will open an EZReader application.
 OverView
OverView

 EZTaskBar
EZTaskBar
There are several way in which to work with EZTaskBar.

The EZTaskBar can be moved to a new, temporary location by dragging it with a mouse. Click on a blank area between icons to start dragging. Double-click on the same blank area to return EZTaskBar to it's default position. At startup, the EZTaskBar is always shown in the default position.
The EZTaskBar draws its own graphical icons, using user-specified colors. The EZTaskBar icons can be set to any of 5 sizes using the keyboard shortcut "R", as shown here in true size.
![]()
EZTaskBar can be displayed using any of 4 color pairs, as shown here. The selected color pair determines the foreground and background color of not only of EZCenterBar, EZWinBar and EZTaskBar, but also determines the colors used to display applications.

EZTaskBar can be set to show letters or graphical icons, as shown here:

If EZTaskBar is open when EZReader is closed, then the EZTaskbar will be displayed the next time EZReader is started.

 Keyboard Shortcuts
Keyboard Shortcuts
Thank you for considering EZReader!